Slide Reel
https://www.muse-themes.com/products/slide-reel
Slide Reel is a pre-styled responsive Muse slideshow widget, designed to present your images in fullscreen format with animated captions.
This slider uses thumbnails as navigation in a unique vertical scrolling sidebar. With support for tons of photos, add slideshow images to your heart's content without extending the length of your page!
Note: This widget functions in Muse release 2017.1 and later only
- Widget Compatibility: Highly Compatible (No known issues when combining with other MuseThemes widgets)
- Current Version: 1.0
- Supported Devices: Desktop, Tablet, Phone
Setup
Note: Slide Reel is a Design Widget. Design Widgets are native Muse widgets (Slideshows, Compositions, Galleries, etc) that have been pre-styled and packaged by our design team. The setup instructions below are not intended to show you how to use native Muse widgets, but instead provide a few tips for using this pre-styled arrangement.
For more info on using native Muse widgets, visit: https://helpx.adobe.com/muse/topics/slideshows-widgets.html
Preparing Your Page For Slide Reel: Keep in mind that this is a fullscreen slideshow. This widget should be used as a showcase of photos, on it's own page, free of excess copy.
A few adjustments should be made on any page using Slide Reel:
-
Click on the Breakpoint Arrows to ensure that they point "out". This allows elements to expand properly for full screen display:
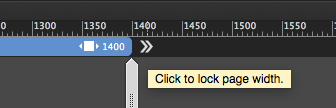
- Eliminate the footer, allowing the captions to be properly pinned to the bottom left corner. This should be done on the Master Page:


Loading Images into the Slideshow: We sometimes advise users to Right-click and "Replace" images when working with native slideshow and composition widgets. However, in the current version of Muse, it is much easier to use the "Folder" method for loading images.
-
Start by clearing the contents of the widget. This will clear all of the default images so that you can use your own.

-
Click the "Add Images..." button (with the folder icon):

- Select all the images you would like to add.
- All images should now be loaded into your slideshow. The image thumbnails will still need to be re-arranged. See notes below for details.
- To add additional images, use the same "Add Images..." method above.
Notes:
- When you place the widget into Muse Design mode, you will likely find that elements are scattered out of alignment. There is an OnLoad Animator widget included in the widget, which provides animation for the captions. This widget is often placed far down, off canvas by Muse. To locate, zoom out, then select the widget components. Drag them up near the top, or wherever you would like them. Placement of the OnLoad Animator widget is not important to functionality.
- Check all breakpoints to make sure that elements are arranged properly. In addition to the OnLoad Animator widget being out of place, it is common that the captions are misplaced on smaller breakpoints. The caption should be moved to the bottom left corner of the page.
- Ensure that the captions are pinned to the bottom left corner. This element can lose it's default pinning setting when moved.
- If you would like captions to appear in another area, place the caption there, and make sure you pin it accordingly.
- When you load images using the "Add Images..." button, thumbnail images will load in a horizontal alignment, rather than the vertical alignment intended in the design of this widget. The first (left-most) thumbnail will always be placed properly. Relocate all of the thumbnail images in a vertical stack, using the first (left-most) thumbnail as a guide. Make sure all thumbnails are aligned perfectly vertical, so as to remain pixel-perfect upon publishing.
- One cool feature of this widget is that the thumbnails can be scrolled when the page is published. Scrolling through thumbnails does not affect the fullscreen nature of the active hero image, so you can load the slideshow with as many images as you like without affecting the length of the published page.
- You may notice that the more images you add to the slideshow, the longer your page becomes as you stack the thumbnails vertically. While the hero image may look long and narrow in Muse Design mode, the image will look normal when published.
Commonly Asked Questions
No frequently asked questions
Known Issues/Conflicts
No known issues or conflicts
Additional Info Links
- Forum Link: http://forum.musethemes.com/categories/widgets.3/
- Update Log: http://www.muse-themes.com/pages/release-log.html